- Iboot Iso Snow Leopard Dmg Free
- Iboot Iso Snow Leopard Dmg Software
- Iboot Iso Snow Leopard Dmg
- Iboot.iso Snow Leopard.dmg Download
I have burned iBoot on a CD and Mac OS X Snow Leopard 10.6.7.dmg in a. Install Mountain Lion (.iso) using a similar bootloader of. 7 Snow Leopard Single Layer (ISO DVD). Harlan Coben - Six Years (Audiobook).rar. Step 2 – Installing the Virtualbox and setup on Virtual Machine. Download the Virtualbox software from Oracle. Install the software. Next you will have to create a virtual machine. Click on New and set the system settings to Mac OS Snow Leopard. Inaccessible boot device, interview questions on spring boot, iboot, ibotta, it boot camp, ibooter, initializr spring boot, iboot g2, ibootbar, iboot iphone, iboothme.
I have burned iBoot on a CD and Mac OS X Snow Leopard 10.6.7.dmg in a Press J to jump to the feed. Press question mark to learn the rest of the keyboard shortcuts.
VirtualBox is a world-famous application that offers its users plenty of advanced tools for effective customization. You can freely install any OS on your machine without any interruption from your current OS. Below you can find a detailed manual on how install Mac OS X Snow Leopard on VirtualBox without any difficulties.
You will need to have a system with an Intel/AMD processor that is able to support hardware virtualization, VirtualBox, OSX86 iso, and Windows OS used as host operating system.
- Download and install the freshest version of VirtualBox for your OS.
- Launch VirtualBox and choose “New”. A special wizard will be started to help you to set up everything proplerly.
- Name your vertical machine as “OSX” and choose “Mac OS X” from OS menu, and “Mac OS X Server” from Version menu.
- Choose some RAM for your VM. We`ve chosen 1500MB.
- Create a new hard disk for your virtual machine that will be approx. 20GB
- Go to “Settings” and choose “System”. Then you will need to uncheck the option for “Enable EFI (special OSes only)” as on the screenshot below.
- Now choose “Storage”, located in the left panel, and choose “Empty. Now select a special folder with the green arrow.Then choose Add at the top of the Window, as shown above. Then you will need to add the OSX86 iso you have already downloaded. Highlight it and tap Select. Then just choose OK and press Start button to launch your VM.
- When your begins booting, press F8 and enter -v at the boot prompt to find out any issues that might go wrong. Choose the desirable language and then choose next. In case your mouse sticks, press Right-Ctrl + I. After that you will need to launch Disk Utility located in Utilities toolbar.
- You will need to highlight 20GB VBOX HARDDISK as on the screen above. Then choose erase to delete all the data from the virtual disk. Then leave the Disk Utility menu to continue the process. Now you will need to select the highlighted drive and continue.
- Now press Done and tap Install button to initiate the installation.
This is all After it boots up, you will be able to run Mac OS X Snow Leopard in VirtualBox under your favorite Windows system.
Now you can easily install Mac OS X Snow Leopard on VirtualBox with minimum efforts and in just a few minutes!
Any OSx86 installation guide can seem daunting at first glance, especially when trying to remember cryptic terminal commands and sorting through volumes of misinformation on the web. This guide requires no coding, terminal work, or Mac experience of any kind. You will not need access to a Mac. In fact, it's easier and faster for me to install Snow Leopard with fully working components on my system than it is to install Windows 7. And more fun.The iBoot + MultiBeast method is designed and tested for any desktop or laptop running the latest line of Intel processors, the Core i3/i5/i7s. I have had reports of success with older machines as well including CoreDuo, Core2Duo, and even Pentium 4. However, AMD processors are not supported.
YOU WILL NEED
- A computer running an Intel Processor
- A blank CD
- A Mac OS X Snow Leopard Retail DVD
- To leave any fear of your computer at the door.
- Patience and humility- it may not work out perfectly the first time- but with enough tenacity and grit, you'll reach the promised land. It's easy to get frustrated, but don't give up! There are a community of users with similar hardware in the tonymacx86 Forum to provide support if you get stuck.
- Use only 1 graphics card in the 1st PCIe slot with 1 monitor plugged in.
- Remove any hard drives besides the blank drive being used for OS X.
- Remove any USB peripherals besides keyboard and mouse.
- Remove any PCI cards besides graphics- they may not be Mac compatible.
- It's best to use an empty hard drive- you will have to partition and format the drive.
- Always back up any of your important data.
You will need to set your BIOS to ACHI mode and your Boot Priority to boot from CD-ROM first. This is the most important step, and one many people overlook. Make sure your bios settings match these. It's not difficult- the only thing I did on my Gigabyte board besides setting Boot Priority to CD/DVD first was set Optimized Defaults, change SATA to AHCI mode, and set HPET to 64-bit mode.
STEP 2: INSTALL MAC OS X
In order to boot the Mac OS X Retail DVD, you'll need to download and burn. For desktops and laptops using unsupported Intel CPUs and graphics, a legacy version of iBoot can be downloaded here. If you have an Ivy Bridge or Haswell system, you can’t use the default iBoot. Use iBoot Ivy Bridge or i
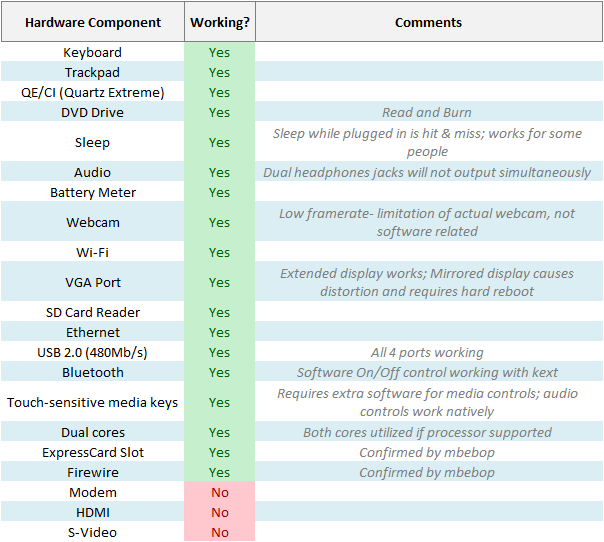 Boot Haswell.
Boot Haswell.- Download iBoot
- Burn the image to CD
- Place iBoot in CD/DVD drive
- Restart computer
- At boot prompt, eject iBoot
- Insert your Mac OS X Snow Leopard Retail DVD and press F5
- When you see the screen below, press enter to begin the boot process
- When you get to the installation screen, open Utilities/Disk Utility. NOTE: If you cannot get to the installation screen, retry from Step 4, type PCIRootUID=1 before hitting enter. If that doesn't work then try PCIRootUID=1 -x or just -x which will enter Mac OS X Safe Mode and will allow you to proceed. For some graphics cards, use GraphicsEnabler=No boot flag to proceed.
- Partition your hard drive to GUID Partition Table
- Format your hard drive to Mac OS Extended (Journaled). NOTE: The bootloader can only boot from a disk or partition of 1 TB or less. Partition larger drives.
- For the purposes of this guide, name it Snow Leopard. You can rename it later.
- Close Disk Utility
- When the installer asks you where to install, choose Snow Leopard
- Choose Customize‚ and uncheck additional options. This will hasten the install process. You can always install this stuff later.
- Restart computer.
- Place iBoot back in drive.
- When you get to the boot selection screen, choose your new Snow Leopard installation.
- View the super-cool Mac OS X Snow Leopard Welcome Video, and set up your computer!
Iboot Iso Snow Leopard Dmg Free
STEP 3: UPDATE TO 10.6.8
If you have a Sandy Bridge system, please follow these specialized instructions to update to 10.6.8.
- Open Finder and navigate to your Snow Leopard drive.
- Download the Mac OS X 10.6.8 Combo Update
- Download MultiBeast
- Open MultiBeast- don't run it yet, just leave it open. Set up windows as shown.
- Mount MacOSXUpdCombo10.6.8.dmg
- Install MacOSXUpdCombo10.6.8.pkg
- Upon completion, the installer will ask you to reboot. DO NOT REBOOT.
- Switch to the already open MultiBeast. If it closes, just re-open it.
MultiBeast is an all-in-one post-installation tool designed to enable boot from hard drive, and install support for Audio, Network, and Graphics. It contains two different complete post-installation solutions: EasyBeast and UserDSDT. In addition it includes System Utilities to rebuild caches and repair permissions and a collection of drivers, boot loaders, boot time config files and handy software.
Choose one of the following options directly following a fresh installation and update:
EasyBeast is a DSDT-free solution for any Core/Core2/Core i system. It installs all of the essentials to allow your system to boot from the hard drive. Audio, Graphics and Network will have to be enabled separately.
UserDSDT is a bare-minimum solution for those who have their own pre-edited DSDT. Place your DSDT.aml on the desktop before install. Audio, Graphics and Network will have to be enabled separately. HINT: Check the DSDT Database for a pre-edited DSDT.
- Run MultiBeast.
- If you have a custom DSDT that's been edited, place the file on your desktop and choose UserDSDT.
- All others select EasyBeast
- Select System Utilities.
- Optionally, you may install further drivers via Advanced Options to enable ethernet, sound, graphics, etc... Be sure to read the documentation provided about each installation option. NOTE:EasyBeast, and UserDSDT install the bootloader by default, so you'll not need to check that option.
- Install to Snow Leopard- it should take about 4 minutes to run scripts.
- Eject iBoot.
- Reboot- from your new Snow Leopard installation drive.
Your PC is now fully operational, while running the latest version of Mac OS X Snow Leopard! And you have a nice Boot CD to get into your system in case things go awry. Boot your system from iBoot if you have issues. You may run MultiBeast as often as you like.
If you can't boot, try typing -x at the boot prompt to enter safe mode, or just boot with iBoot. When you get to the desktop, you can make all of the changes you need to. The best way to start fresh is delete whatever you're trying to get rid of- including the whole /Extra folder, as most kexts are installed there. Then you can re-run MultiBeast. As long as you rebuild caches and repair permissions after you're done, you can do just about anything you want to /Extra/Extensions and /System/Library/Extensions. Anything can be tweaked and enabled upon subsequent uses of MultiBeast.
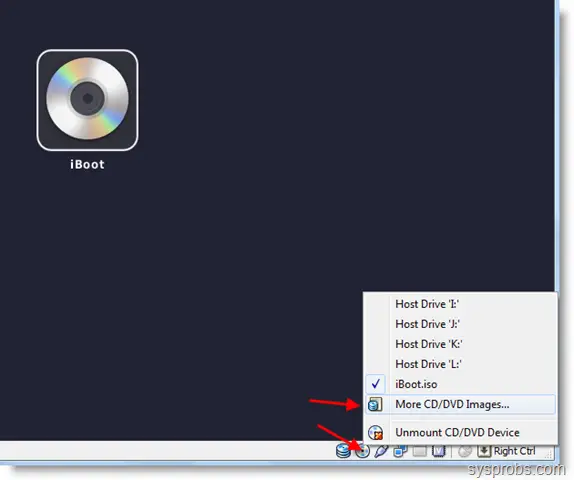
If you've had success using iBoot + MultiBeast, consider a contribution to help keep the sites going. We're constantly updating and tweaking our tools to help you.
Thanks in advance!
Iboot Iso Snow Leopard Dmg Software
-tonymacx86 & MacManFor our most current workarounds and solutions forissues such as USB and audio, check out the Mac OS X 10.6.3 Update, Mac OS X 10.6.4 Update,Mac OS X 10.6.5 Update, Mac OS X 10.6.6 Update, Mac OS X 10.6.7 Update, and Mac OS X 10.6.8 Updatearticles. Good luck, and see you on the forum!
Iboot Iso Snow Leopard Dmg
Related Posts: Dual Boot Windows 7 and OS X Snow Leopard