- If it is something you downloaded on the Internet it may not be opening on a Mac because it has a malicious macro or malware in the file. Next, to startup in safe mode on a Mac, hold down the Shift key while restarting. You can release the shift key when you see the desktop on your Mac.
- Safe Mode is a stripped down version of the Mac operating system that can be useful if you are trying to troubleshoot issues with your Mac: perhaps it is running slowly, maybe an app is causing.
Start your Mac in Safe Mode. This troubleshooting startup environment restricts most startup items. It also limits the operating system to use only the basic OS core. If you can start the Mac in Safe Mode and then use the app in question, the likely cause is not permissions or preference files. The conflict may come from another app or a. Coreldraw 2019 crack bagas31.
Safe Mode in Word 2016 works similarly to Startup mode and may provide an answer to a problem you’re experiencing in Word. The difference is that Word starts without add-ons, modifications, or custom settings. What you get is the “raw” version of Word with no frills. Follow these steps to start Word in Safe Mode. Mar 24, 2020 If the issue continues while in safe mode, or your Mac restarts several times and then shuts down while starting up in safe mode, you should reinstall macOS and make sure that your Apple software and third-party apps are up to date. Jan 31, 2020 Another way to open Outlook in safe mode is to use the command line: Press the keyboard shortcut Win+R to open the Run dialog box. Or, type run in the Windows Search box and press Enter. In the Run dialog box, enter outlook.exe /safe and select OK. Step 7: Test saving the file in safe mode. Try to save when the computer is operating in safe mode. If you can save while in safe mode, the problem probably concerns software that is running in the background. For information about how to enter safe mode in Mac OS, see Clean startup to see if background programs are interfering with Office for Mac. Jan 31, 2018 Office exists on other platforms too, like the Mac—but those versions are missing some products and features. RELATED: What's the Difference Between Microsoft Office's Desktop, Web, and Mobile Apps? Microsoft recently announced a big update to Office 2016 for Mac. Check out that link for a detailed list of updates, but the big stuff includes. Automated safe mode is triggered if a Microsoft Office application could not start due to specific problems, such as an add-in or extension that won't start or a corrupted resource, file, registry, or template. If the verification process completed but Office applications cannot be opened, I would like to suggest you try to Startup Mac in safe mode and check the results. Step1: Start or restart your Mac, then immediately press and hold the Shift key. The Apple logo appears on your display. Step2: Release the Shift key when you see the login window.
-->Note
Office 365 ProPlus is being renamed to Microsoft 365 Apps for enterprise. For more information about this change, read this blog post.
Symptoms
When you start Microsoft PowerPoint for Mac, or when you try to open a new presentation, you experience one of the following conditions:
The program closes unexpectedly.
Error message:
Resolution
To resolve this problem, follow these steps.
Microsoft PowerPoint 2008 or later
Step 1: Remove Powerpoint Preferences
Quit all Microsoft Office for Mac programs.
On the Go menu, click Home.
Open Library.
Note
The Library folder is hidden in Mac OS X Lion. To display this folder, hold down the OPTION key while you click the Go menu.
Open Preferences.
Drag com.microsoft.powerpoint.plist to the desktop.If you cannot locate the file, PowerPoint is using the default preferences. Go to step 7.
Open PowerPoint, and check whether the problem still occurs. If the problem still occurs, quit PowerPoint, restore the file to its original location, and go to the next step. If the problem is resolved, drag com.microsoft.powerpoint.plist to the Trash.
Quit all Microsoft Office for Mac programs.
On the Go menu, click Home.
Open Library.
Note
The Library folder is hidden in Mac OS X Lion. To display this folder, hold down the OPTION key while you click the Go menu.
Open Preferences.
Open Microsoft, and then drag com.microsoft.powerpoint.prefs.plist to the desktop.If you cannot locate the file, PowerPoint is using the default preferences. Go to step 13.
Open PowerPoint, and check whether the problem still occurs. If the problem still occurs, quit PowerPoint, restore the file to its original location, and go to the next step. If the problem is resolved, drag com.microsoft.powerpoint.prefs.plist to the Trash.
Quit all Microsoft Office for Mac programs.
On the Go menu, click Home.
Open Library.
Note
The Library folder is hidden in Mac OS X Lion. To display this folder, hold down the OPTION key whil you click the Go menu.
Open Preferences.
Open Microsoft, and then Office 2008 (or Office 2011).
Drag PowerPoint Toolbars (12) or Microsoft PowerPoint Toolbars to the desktop.
If you cannot locate the file, PowerPoint is using the default preferences. Go to 'Step 2: Try PowerPoint in Safe Mode Boot.'
Open PowerPoint, and check whether the problem still occurs. If the problem still occurs, quit PowerPoint, restore the file to its original location, and go to 'Step 2: Try PowerPoint in Safe Mode Boot.' If the problem is resolved, drag PowerPoint Toolbars (12) or Microsoft PowerPoint Toolbars to the Trash.
Step 2: Try Powerpoint in Safe Mode Boot
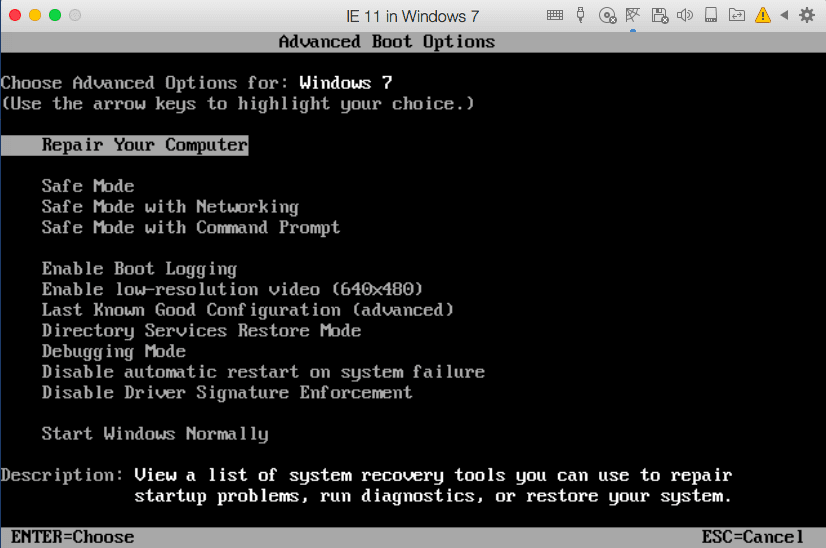
Restart your computer in the Safe Mode. For more information about how to restart your computer in the Safe Mode, click the following article number to view the article in the Microsoft Knowledge Base
2398596 How to use a 'clean startup' to determine whether background programs are interfering with Office for Mac
Once in safe mode, test Powerpoint. If the issue continues to occur, proceed to next step.
Step 3: Remove and then reinstall Office
Microsoft Office Safe Mode Mac Download
For information how to remove and then reinstall Office, see the following article:
If the issue continues to occur in Safe mode, proceed to Step 3.
Step 4: Use the 'Repair Disk Permissions' option

You can use the Repair Disk Permissions option to troubleshoot permissions problems in Mac OS X 10.2 or later versions. To use the Repair Disk Permissions option, follow these steps:
Safe Mode Outlook Mac
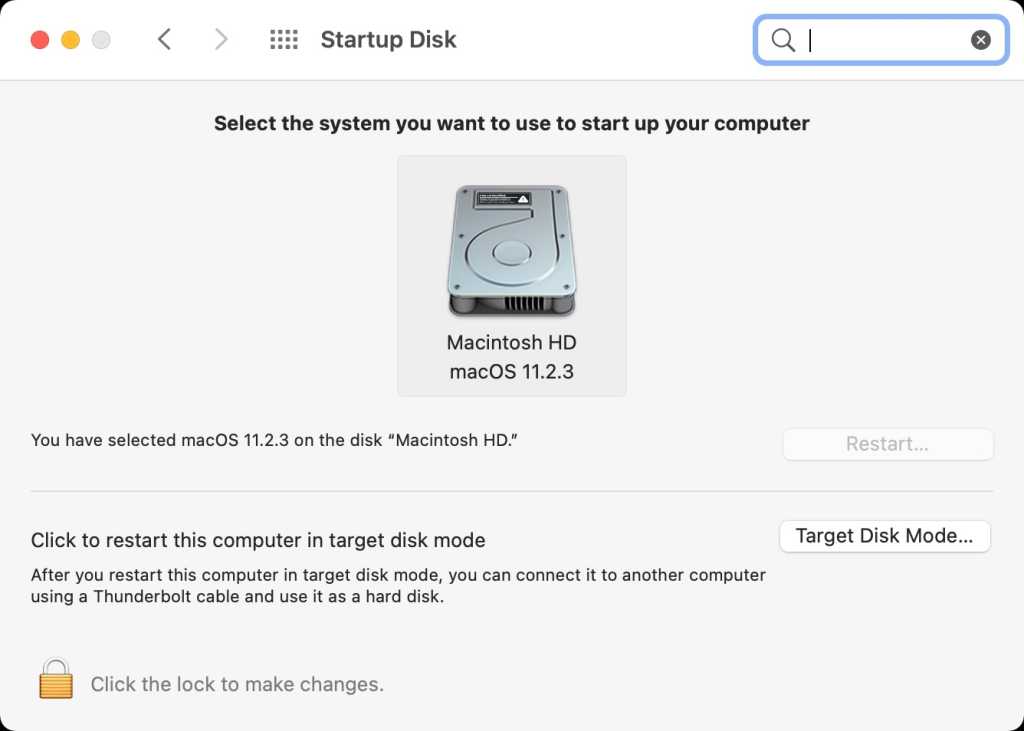
- On the Go menu, click Utilities.
- Start the Disk Utility program.
- Click the primary hard disk drive for your computer.
- Click the First Aid tab.
- Click Repair Disk Permissions.
Note
Disk Utility program only repairs software that is installed by Apple. This utility also repairs folders, such as the Applications folder. However, this utility does not repair software that is in your home folder.
Microsoft PowerPoint 2004
Quit all Microsoft Office for Mac programs.
On the Go menu, click Home.
Open Library, and then open Preferences.
Drag com.microsoft.powerpoint.plist to the desktop.
If you cannot locate the file, PowerPoint is using the default preferences. Go to step 6.
Open PowerPoint, and check whether the problem still occurs. If the problem still occurs, quit PowerPoint, restore the file to its original location, and go to the next step. If the problem is resolved, drag com.microsoft.powerpoint.plist to the Trash.
Quit all Microsoft Office for Mac programs.
On the Go menu, click Home.
Open Library, and then open Preferences.
Open Microsoft, and then drag com.microsoft.powerpoint.prefs.plist to the desktop.
If you cannot locate the file, PowerPoint is using the default preferences. Go to step 11.
Open PowerPoint, and check whether the problem still occurs. If the problem still occurs, quit PowerPoint, restore the file to its original location, and go to the next step. If the problem is resolved, drag com.microsoft.powerpoint.prefs.plist to the Trash.
Quit all Microsoft Office for Mac programs.
On the Go menu, click Home.
Open Library, and then open Preferences.
I find it now compatible with Version 8 except in two areas.1. Microsoft remote desktop 8.0 mac download. When you install it, can it prompt you to delete old versions that includes the app that came with Office 2004 and 2008.
Open Microsoft, and then drag PowerPoint Toolbars (11) to the desktop.
If you cannot locate the file, PowerPoint is using the default preferences. The problem is not related to the preference files.
Open PowerPoint, and check whether the problem still occurs. If the problem still occurs, quit PowerPoint, and then restore the file to its original location. The problem is not related to the preference files. If the problem is resolved, drag PowerPoint Toolbars (11) to the Trash.
Microsoft Office Safe Mode Mac Os

Third-party disclaimer information
The third-party products that this article discusses are manufactured by companies that are independent of Microsoft. Microsoft makes no warranty, implied or otherwise, about the performance or reliability of these products.
The information and the solution in this document represent the current view of Microsoft Corporation on these issues as of the date of publication. This solution is available through Microsoft or through a third-party provider. Microsoft does not specifically recommend any third-party provider or third-party solution that this article might describe. There might also be other third-party providers or third-party solutions that this article does not describe. Because Microsoft must respond to changing market conditions, this information should not be interpreted to be a commitment by Microsoft. Microsoft cannot guarantee or endorse the accuracy of any information or of any solution that is presented by Microsoft or by any mentioned third-party provider.
Reasons to start your Mac in Safe Mode
Mac's Safe Mode minimizes the applications you have available on your Mac to help identify where any issues might be coming from. Starting up your computer and making it run in Safe Mode is also known as a safe boot (safe boot is how your Mac starts, Safe Mode is how it runs).
Booting in Safe Mode doesn’t just restrict your applications: A safe boot also checks through your startup drive to make sure there are no problems there.
A fault in your system (like corrupted boot sector) might be preventing you from using your Mac at all. By booting in Safe Mode, your Mac can work with macOS core processes to get back into the system and identify problems, such as floating extensions or rogue applications, that you can then remove.
What happens in Safe Mode
When your computer is prompted to perform a safe boot, it will perform a number of tasks before you can use it, which include:
- A directory check of the startup drive;
- Running on only the bare minimum of necessary kernel extensions;
- Disabling all startup or login applications;
- Deleting the dynamic loader cache, which can help fix blue screen freeze on startup (OS X 10.5.6 or later);
- Disabling all fonts that are not supplied by Apple and moving all font caches to the Trash.
Troubleshooting in Safe Mode
Once your Mac is running in Safe Mode, some applications will no longer be available. If your Mac is working fine in Safe Mode, then it’s likely that one of the restricted applications is responsible for the issues. You can manage the list of startup applications manually, removing the potential buggy apps one at a time to see if it affects the performance.
Open Apple Menu > System Preferences
Click Users & Groups icon
Choose your username, then click Login items
Use [-] sign to remove startup items
There is still a problem though. Manually deleting problem applications still leaves their traces deep in the system, so it’s best to use a dedicated Mac cleanup software like CleanMyMac X to double check your Mac is clear of any problematic files.
If your Mac continues to run into difficulties even in Safe Mode, you may need to use Mac’s native recovery tool, Disk Utility.
Identifying the problem
Here is a list of most common system issues Mac users encounter when their Mac isn’t running at peak performance:

- Corrupted startup files or login applications
- Software conflicts
- Damaged hardware
- Too many apps running, or too much junk cluttering up your disk
To diagnose your Mac more precisely, we recommend performing a full scan with some dedicated Mac cleaning app. As described above, CleanMyMac is our favorite (you can download this app here for free). This app made by the guys from MacPaw sports a handy Dashboard, with hardware health monitors among others, which should give you a clue as to what’s wrong with your system.
How to start your Mac in Safe Mode
To restart your Mac in Safe Mode, begin with your Mac switched off or restart it.
1) As soon as your Mac switches on and lights up, press and hold the Shift key.
2) Release the Shift key as soon as the login window appears.
That’s it, your Mac has now been booted in safe mode. Note that it may take longer than usual to boot your computer: This is because there are several checks being performed before it’s ready to use.
Mac Open App In Safe Mode
If you don’t trust your Mac to turn off and on again without further complications, or for some other reason you would prefer not to safe boot from the startup screen, there is an alternative using the Terminal application.
1) Locate Terminal: Applications > Utilities > Terminal.
2) In the Terminal command line, type the following code and then press Enter:
sudo nvram boot –arg=”-x”
3) You will be asked to enter your password to authorize.
4) Your Mac will now reboot in safe mode. You will not have to hold the Shift key when the computer restarts, simply log in when prompted.
Running your Mac in Safe Mode
If you’re not sure whether your safe boot was successful, there are a couple of ways you can check.
Ahnlab que es. ‘Safe Mode’ will appear in red in the menu bar
The boot mode will be listed as ‘Safe Mode’ (instead of ‘Normal’). To find your boot mode, click on the Apple logo in the menu (top left) and select This Mac. Choose System Report, then Software, and from there you will be able to see whether you are in normal or safe mode.
Your performance speed will change. Typically macOS will run slower when it is in Safe Mode due to the reduced processes, but if you have noticed some serious lagging this may be improved by the faulty applications being restricted.
Working in Safe Mode
Running your macOS in Safe Mode is normally used to troubleshoot glitches that you have noticed, such as lag, crashing, or spontaneous closures of applications. You should try to use your Mac as you normally do so that you can see if the issues have disappeared in Safe Mode or are still there.
You will find that some features aren’t available, such as third-party fonts, the DVD player, and audio in/out devices, which may limit how productive you can be, so it’s best to identify the fault in Safe Mode, fix it, and return to normal mode to work as usual.
Exiting Safe Mode
Once you’re finished in Safe Mode, simply restart your Mac. It should then reboot as normal, hopefully with improved performance.
If you’re using Terminal commands to return to normal, type
sudo nvram boot-args='
It may take a little longer than usual to shut down from safe mode, but don’t become impatient and use the power button to force a hard shut down.
Booting in Safe Mode Unprompted
Open App In Safe Mode Mac Free
If your Mac automatically enters Safe Mode itself without you pressing shift or using the Terminal, don’t panic. Your Mac may have detected an issue that it thinks needs repairing in Safe Mode. If this happens only once, then great, your Mac did its job and cleaned up the issue before it could cause any more problems.
Can't Open Mac In Safe Mode
If your Mac is stuck restarting in a Safe Mode loop, try entering another startup configuration, the Recovery Mode, by pressing Command (?) + R upon startup. This will perform a Disk Utility scan to check for issues, and, if that doesn’t work and you have backed up your files, you can try a reinstalling a clean copy of macOS to start fresh.
Tip: Check your keyboard is clean and that there is no debris beneath the keys. If the shift key has become stuck, your Mac will think it’s being pressed during startup to initiate a safe boot.
Safe Mode limitations
Unfortunately, the responsibility to locate software issues still resides with the user in Safe Mode. A safe boot will check for disk problems, but if it fails to turn anything up you may be resigned to shifting through your applications list to see what might be causing the problem.
Luckily, some helpful maintenance utilities can be run while in Safe Mode. CleanMyMac X is one of those so check it out. It clears through your junk before it can impact on your system, but if your macOS is starting to lag it might be time to perform a full clean-out of those unused applications. With an average of 62GB of junk cleaned from an average Mac, it's maybe just the tool you need to put your Mac back on track.