- Greeting Card Template Microsoft Word 2008 Mac Help
- Greeting Card Template Microsoft Word 2008 Mac
- Greeting Card Template Microsoft Word 2008 Mac Download
78+ FREE GREETING CARD Templates - Download Now Microsoft Word (DOC), Adobe Photoshop (PSD), Adobe InDesign (INDD & IDML), Apple (MAC) Pages, Microsoft Publisher, Adobe Illustrator (AI) And in this article, we will help you learn how to create different types of cards using editable greeting card templates. We also offer easy-to-follow design. Free blank greeting card templates for word burris blank double 800800 greeting card in word Targer golden dragon 770417 We hope these greeting card template free word images gallery can be a direction for you, deliver you more references and also make you have a great day.
Creating quad fold cards using Microsoft Word – by JerryNiebaum – December 2008

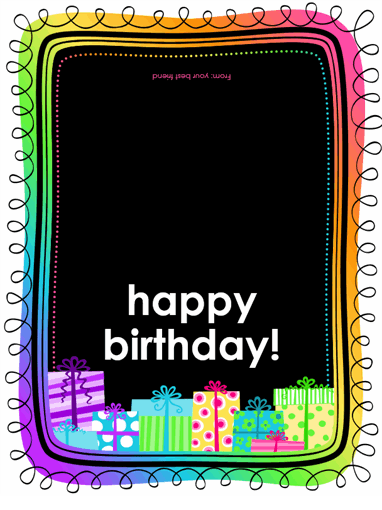
Take a sheet of 8.5 by 11 inch paper and fold it into 4equal rectangles. With folds on the left and top as a card would open, numberthe 4 pages 1 thru 4 as shown in the next diagram.
Now, unfold your page and you will find that the numbers andsequence appear as in the next diagram.
Note that the Front page appears in the lower right quadrantand that the inside pages are upside down, with page 3 in the upper leftquadrant. These locations are key Bluestacks only 1 cpu core. to placing yourcontent on the card.
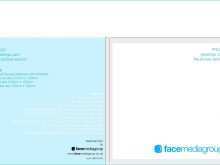
Open a new blank document in Word on your computer. Underthe File menu option select Page Setup and adjust all 4 margins to .6 inchesthen click OK. This step is not essential but helpful.
We are now going to create a quad fold holiday greeting card using your word processor. Notethat all of the printing will be done on the same side of paper. Hence, it willpass through the printer only once.
Step 1 – Design your card. Do you want a picture on thefront? Do you want text as well? What is the first thing you want viewers tosee when they look at your card? What message do you want to give on the insideof the card? Finally, what do you want to say about the cards creator for theback of the card?
Step 2 – Create the front page of your card. Start byplacing your content for the front page (1) in the lower right hand corner ofyour word processor page. Asus keyboard adjustment tool v 1030. You will find it easiest to use only pictures on yourcard. This does not imply that you won’t have “words” on the card, but onlythat we will be using pictures of words for reasons that will be explained.Each picture that you place on your sheet can be formatted to make it easier toposition on the page.
On your blank page select the Insert command from the menu.

To make your picture easily movable on the page, with thepicture selected (rectangle around it with 8 handles visible) select the Formatoption from the menu and select Picture. A Format Picture menu page willappear. Select the Layout option. Then select the Behind Text option and clickOK. This option makes it possible to move your picture anywhere on the page andtext will show over top of it. Note that the handles have changed from smallrectangles to circles. Now move your picture to the lower right hand quadrantof your page. This image is now on the front of your card. Your page should nowlook something like this:
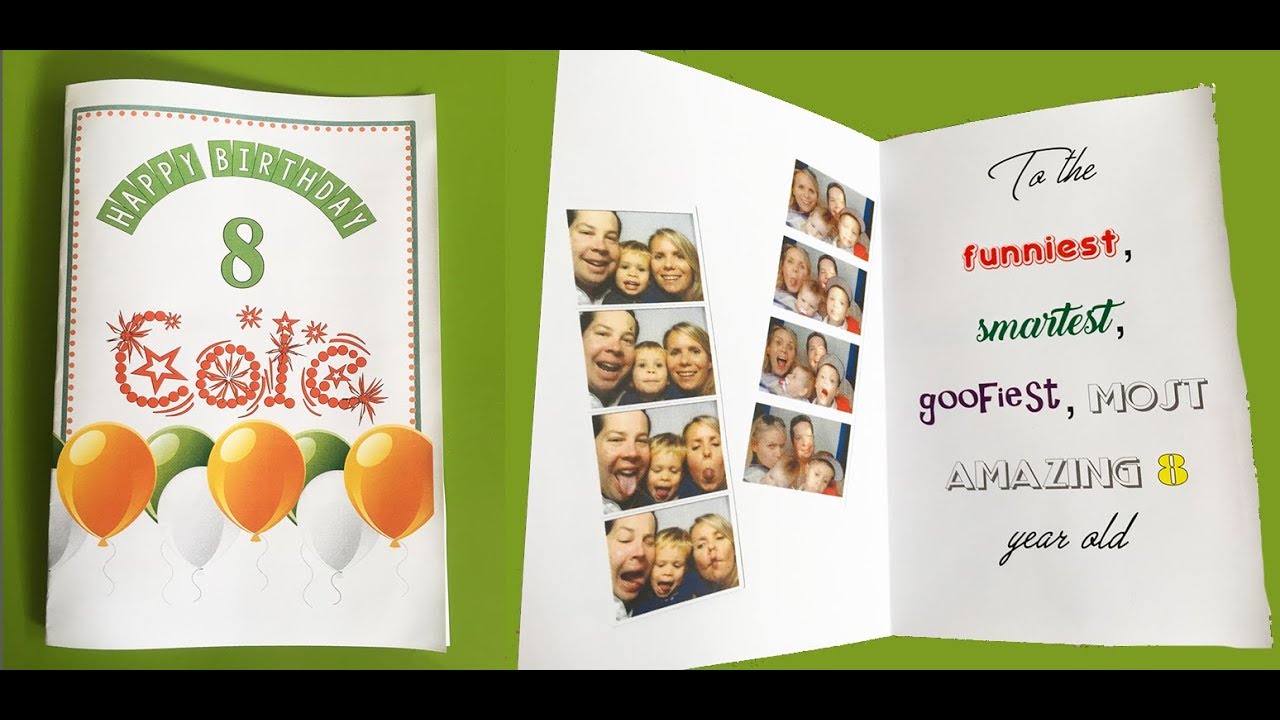
You can change the size of the picture by clicking any ofthe 8 handles and moving the mouse. To change the size without changing theratio of the dimensions, click a corner and slide the mouse. Resize your imageto a size that will fit comfortably on the lower right quadrant of your page.
Greeting Card Template Microsoft Word 2008 Mac Help
Step 3 – Create the back of your card. From the Word menuselect Insert and then Picture and Word Art. The WordArt Gallery menu shouldappear. Each of our text items will use the WordArt Gallery to create picturesof words. Select one of the choices of WordArt and click OK. An Edit WordArtText window will appear. Type “Created by (your name here)2008” and click OK. To easily move this text on the page select Formatthen WordArt and then Behind Text as you did before with the front page image.Now move your text image to the lower left quadrant of the page, which nowshould look something like this:
If you want to change the content of yourtext. Double click on the text picture and the text box reappears.
Step 4 – Create the inside of your card. On your Word pagemaking sure that none of the pictures are selected, select Insert then WordArtand choose the font and design you want to use. Enter your text as you want itto read, inserting a carriage return (Enter) each time you want a new line.After you have entered all of the text click OK. Thetext picture now appears on your page. Click on it to select it and chooseFormat then WordArt and then Behind Text so that it can be easily moved on thepage. Move it to the upper left hand quadrant of the page. However, you mustturn the text upside down so that it will read properly on the card. Note thatone of the handles at the midpoint of the top of the selection rectangle is nowgreen. This is the rotation handle. Click and hold that handle and move themouse to turn the text upside down. The rotation handle should now be at thebottom of the picture. Choose a corner handle to resize the text to fit in thequadrant. Your page should now look something like this:
For this exercise we will leave the upper right quadrantblank. If you want to put a picture or text there please repeat step 4 abovenoting that you will need to turn it upside down to have it print correctly.You are now ready to print your card.
Greeting Card Template Microsoft Word 2008 Mac
You can print on regular paper or card stock available atoffice supply stores. If your card includes pictures you may want to selecthigher quality print options depending on your print preferences.
Greeting Card Template Microsoft Word 2008 Mac Download
Like any skill, your ability to create cards easily comesonly with practice. Once your basic card is created, you can personalize the text by editingthe text picture, even if it is upside down. Enjoy the process!