- G Suite Not Syncing For Microsoft Outlook Mac Os
- G Suite Not Syncing For Microsoft Outlook Macbook
- G Suite Not Syncing For Microsoft Outlook Mac Download
- G Suite Not Syncing For Microsoft Outlook Mac
- G Suite Sync For Microsoft Outlook Mac
- You can sync your Google Calendar to the Outlook desktop app for Mac by adding your Google account and PC by importing your calendar.
- You can also sync your Google Calendar to your Outlook.com account.
- If you have a paid G Suite account, you can use the G Suite Sync for Microsoft Outlook tool.
- Outlook can automatically sync with a Google Calendar when you use Outlook on mobile devices for iOS and Android operating systems.
If you use Outlook and Google calendars to manage your life, syncing them is critical to avoiding conflicts and ensuring you don't miss planned events or calls.
Update: I haven't been getting email notifications for any replies, but it does seem to be working now. Outlook is not sending emails out from our linked Gmail. Sending and receiving works fine with Gmail directly, but sending from Outlook, the mail just sits in the outbox. Checking the Send/Rece. You'll need to look in your Account Settings in Outlook (File-Account Settings) and select the email address you've added. From there, you should see a sliding scale on how much mail you want Microsoft Outlook to keep. Adjust it accordingly, then you'll restart Outlook and it should begin to pull the additional messages after a few minutes.
In your G Suite page click on 'Gmail Settings' and then 'Advanced Settings' and select 'Enable G Suite sync for Microsoft Outlook' then you must scroll down and click on 'Save'. To turn on Calendar Next, you should click on Calendar from Google Admin Console and click on 'Edit service' which you will find on the top right. If you have a paid G Suite account, you can use the G Suite Sync for Microsoft Outlook tool. Outlook can automatically sync with a Google Calendar when you use Outlook on mobile devices for iOS.
How you add a Google Calendar to your Outlook account depends on what platform you're using. You can import your calendar, add your entire Google account to your Microsoft desktop app, or add a calendar while logged into your Outlook account.
If you want to sync your Google Calendar to Outlook, here are three ways to do it.
Check out the products mentioned in this article:
Microsoft Office (From $149.99 at Best Buy)
Apple Macbook Pro (From $1,299.00 at Apple)
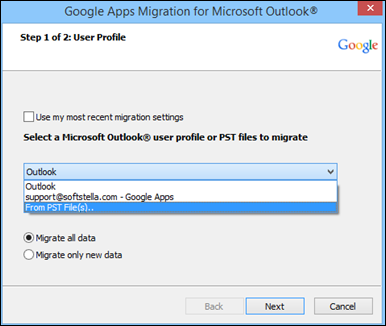
Acer Chromebook 15 (From $179.99 at Walmart)
How to sync your Google Calendar on Outlook.com
1. Open Google Calendar.
2. In the left-hand column, hover over the calendar you want to add to Outlook.
3. Click the three dots beside the calendar.
4. Select 'Settings and sharing.'
© Abbey White/Business Insider You can only add one Google Calendar to Outlook at a time, though you can sync as many as you want. Abbey White/Business Insider5. On the Settings page, scroll to the 'Integrate calendar' section
6. Copy the 'Secret address in iCal format' link.
© Abbey White/Business Insider This link will be pasted into Outlook. Abbey White/Business Insider7. Log in to Outlook.com and click the calendar icon in the left sidebar.
© Abbey White/Business Insider This icon will be to the left of your Inbox folders list. Abbey White/Business Insider8. Click 'Add calendar.'
9. Choose 'Subscribe from the web' in the left-hand column.
10. Paste the 'Secret address in iCal format' link.
11. Title the calendar and then click 'Import.'
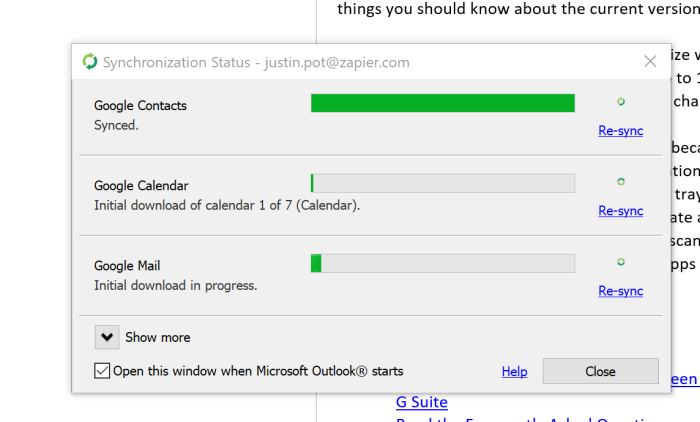
How to sync your Google Calendar on Outlook for Windows
G Suite Not Syncing For Microsoft Outlook Mac Os
1. Go to https://calendar.google.com.
2. Click on the gear icon in the upper-right.
© Abbey White/Business Insider You can find this option in the upper-right next to your profile icon and the month dropdown. Abbey White/Business Insider3. Select 'Settings' from the drop-down menu that appears.
4. Choose 'Import & Export' in the left sidebar.
5. Select 'Export' to download a zipped .ics file of your Calendar content.
© Abbey White/Business Insider A downloading link should appear at the bottom of your browser screen. Abbey White/Business Insider6. Launch Microsoft Outlook.
7. Click 'File' in the upper menu bar.
8. Select Open & Export from the left sidebar.
9. Click the 'Import/Export' option.
© Abbey White/Business Insider The third icon down features green and blue arrows. Abbey White/Business Insider10. In the pop-up window that appears, click 'Import an iCalendar (.ics) or vCalendar file (.vcs)' before selecting 'Next.'
© Abbey White/Business Insider This is the file format that matches your Google Calendar download. Abbey White/Business InsiderG Suite Not Syncing For Microsoft Outlook Macbook
11. In the file window, locate and select the zipped folder you downloaded for Google Calendar before clicking 'Open.'
12. Choose 'Import' in the window that appears to bring your Google Calendar items into your Microsoft Calendar. You can also choose to create a new calendar in Outlook.
© Abbey White/Business Insider Your Google Calendar will not be visible in Microsoft Outlook. Abbey White/Business InsiderHow to sync your Google Calendar on Outlook for Mac
1. Launch Microsoft Outlook.
2. Click on 'Outlook' in the top toolbar.
3. Select 'Preferences' from the drop-down menu.
© Abbey White/Business Insider This option will be directly beneath 'About Outlook.' Abbey White/Business Insider4. Choose 'Accounts.'
© Abbey White/Business Insider This section stores all the accounts you have connected to Outlook. Abbey White/Business Insider5. Click on the '+' icon at the bottom of the left sidebar.
© Abbey White/Business Insider This will let you add or create a new account. Abbey White/Business Insider6. Select 'New Account.'
7. In the login window that appears, enter the Gmail account associated with the Google Calendar you want to sync then press 'Continue.'
© Abbey White/Business Insider The email doesn't have to be associated with Microsoft Outlook. Abbey White/Business Insider8. Choose 'Continue' to authorize your Gmail account to be synced to the Microsoft Cloud.
9. A new browser window will open with a list of your Google Accounts. Select the email account you want to sync to Outlook.
© Abbey White/Business Insider Choose the Google account you want to sync. Abbey White/Business Insider1o. On the next page, click 'Allow' to authorize Microsoft Apps & Services to have access to your Google Calendar.
11. Select 'Open Microsoft Account' in the pop-up window that appears.
12. Click 'Done' after your account has been added.
13. Click the Calendar icon at the bottom of Outlook's left sidebar to see your Google Calendar events in your Microsoft Calendar.
Related coverage from Tech Reference:
Affiliate Disclosure: Some links mentioned below are affiliate links, we may earn some amount if you make a purchase.
Users can share calendars, notes, send/ receive emails on Outlook for Mac the same as MS Outlook. To update the files in OST and PST outlook perform synchronization but some users complain of Outlook for Mac error ‘Microsoft Sync Services has encountered a problem and needs to close’.We are sorry for the inconvenience’. To fix this error it is advised to clear the Outlook Mac cache.
Automatic Solution
The main causes of Outlook Mac sync problem with Mac are
- Synchronizations preferences settings are not properly configured
- Outlook for Mac sync cache has not been cleared
These could be the two reasons causing the error, solving these problems will fix the Outlook for Mac Sync Error
Methods to Solve ‘Outlook for Mac Sync’ Issue
Follow the steps mentioned below to solve Outlook 2016 Mac Sync problem
Disable Sync Services Preferences
- Start Outlook in your system (if it opens)
- Click on Preferences in the Outlook menu
- Under the Other options select Sync Services
- Uncheck all the boxes and close Outlook
- Restart Outlook and check the error is solved or not
This will disable the sync services, if the error is resolved it means the sync preferences are corrupted and needs to be reset. To reset Outlook for Mac sync problems check the steps mentioned below:
Force Quit Outlook
G Suite Not Syncing For Microsoft Outlook Mac Download
- Click on the Apple menu
- A dialog box with all the active/ running applications will appear
- Select all the applications except Finder
G Suite Not Syncing For Microsoft Outlook Mac
- Now click on the ‘Force Quit’ button
- Before quitting any application, back up all items, Outlook identities for later use

Take Backup of Outlook Identities
- Click on Go menu and then Home
- Select Documents and open Microsoft User Data
- Press the control key, and then click Office 2011 identities
- Select Copy ‘Office 2011 Identities’ and close all windows
- Go to desktop, press the control key and then click on Paste
How to Reset Microsoft Sync Services in Outlook for Mac
G Suite Sync For Microsoft Outlook Mac
- Click on Go menu and hold the OPTION Key to Open Library
- Go to Preferences and delete com.microsoft.Outlook.SyncServicesPreferences.plist, com.microsoft.Outlook.SyncServices.plist, OfficeSync Prefs
- Go to Application Support, then Microsoft and Office 2011
- Move OfficeSync Prefs to the trash folder
- Now restart the system and open Outlook
- Go to Preferences>> Other and select Sync Services
- Now check all the items to sync
- Close Outlook and Open again
Clear Outlook for Mac Sync Services Cache
- First Disable Sync services and close all applications
- On the Go, enu click on Applications>> Utilities and then open Activity Monitor
- Type Syncto in the er box
- Quit all the processes found in the
- When the task gets completes close Activity Monitor
- Go to Home and then click /Library/Application Support/,
- Open SyncServices and move all the files to the h
- Restart all applications and turn on sync services
This will remove the Outlook for Mac Sync Error. You can try any of the above methods as per the system and error encountered. But always back up files before starting any process. These manual steps will remove the Microsoft Sync problem in Outlook for Mac.
Also Read:How To Remove Outlook for Mac 150 Error