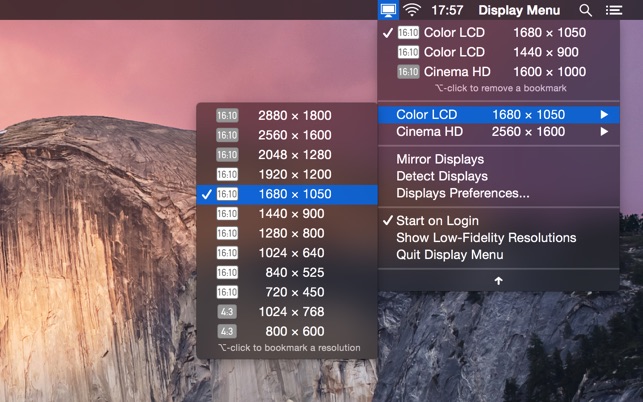
Check display support
The Display Menu application lives in your Mac’s menu bar and, depending on your Mac’s display configuration, it will allow you to effortlessly and rapidly change your display (s) resolution with. Testing conducted by Apple in October 2020 using preproduction 13-inch MacBook Pro systems with Apple M1 chip, 8GB of RAM, and 512GB SSD. The Apple TV app movie playback test measures battery life by playing back HD 1080p content with display brightness set to 8 clicks from bottom. Battery life varies by use and configuration. Display Menu shows a status item in your menu bar that lets you change your display settings with a single click. Depending on your display setup, you can set the screen resolution, toggle mirroring, and adjust the refresh rates.
You can connect one or more external displays depending on your Mac model. To find out how many external displays your Mac supports, check its technical specifications:
- Choose Apple menu > About This Mac.
- Click the Support tab.
- Click Specifications.
- On the webpage that appears, the number of displays your Mac supports appears under Video Support or Graphics.
If you're using a Mac with Apple silicon, you can connect a single external display to your Mac using one of the Thunderbolt / USB 4 ports. Docks don't increase the number of displays you can connect as an extended desktop. On Mac mini (M1, 2020), you can connect a second display to the HDMI port.
Connect your display
Connect your display to power, then connect your display to your Mac. Check the ports on your Mac to find out whether you need an adapter.
Change display options
After you connect your display, you can choose to extend your desktop or mirror your displays.
Use extended desktop mode
- Choose Apple menu > System Preferences, then click Displays.
- Click the Arrangement tab.
- Make sure that the Mirror Displays checkbox isn’t selected.
- Arrange your displays to match the setup on your desk. To change the position of a display, drag it to the desired position. A red border appears around the display as it's moved.
- To set a different display as the primary display, drag the menu bar to the other display. The primary display is where your desktop icons and app windows first appear.
Mirror your displays
- Make sure that your external display is turned on and connected to your Mac.
- Choose Apple menu > System Preferences, click Displays, then click the Arrangement tab.
- Make sure that the Mirror Displays checkbox is selected.
Use AirPlay
With Apple TV, you can use your TV as a separate display for your Mac. Learn how to use AirPlay to mirror or extend your Mac display.
Learn more
Macs ship with the display set at a certain resolution, and Apple defines this in the technical specifications for each model. But with Retina displays, these numbers can get confusing: there is the display’s resolution and the “looks like” resolution used on the Mac. Resolutions on Retina Macs look like half the actual number of pixels measured vertically and horizontally because of “pixel doubling.”
For example, if you have (as I do) a 5K iMac, the display resolution is 5120×2880, but the Displays pane of System Preferences tells me that it looks like 2560×1440.
That’s the default resolution, but you can change this if you want. To do so, you must first check Scaled in the Displays pane, as I have in the screenshot above, and you then see five options. These range from larger text to more space, with the Default setting in the middle.
If you have aging eyes or just want to see less on your display, try one of the settings to the left of the Default option. If you want to see more on the display—with smaller fonts, menus, etc.—then try one of the settings to the right. When you hover over one of these options, the Displays pane shows a text saying that “Using a scaled resolution may affect performance.” This is because your graphics card might not be able to keep up with a higher resolution (i.e., when things look smaller), or that some of your apps may not display correctly.

The 13-inch Retina MacBook Pro has a native resolution of 2560×1600 and uses a default “looks like” resolution of 1280×800. Things are a bit different with Apple’s 12-inch Retina MacBook. Its display has a resolution of 2304×1440, but the default “looks like” resolution it uses is not half that, but a bit more: 1280 x 800, just like the 13-inch MacBook Pro. So it looks like the same number of pixels, but on a display that’s one inch smaller diagonally. Naturally, these laptops offer other scaled options; each lets you choose from a total of four resolutions, from 1024×640 to 1440 900 (12-inch MacBook) or 1680×1050 (13-inch MacBook Pro).
If you have a second display connected to your Mac, you can choose a resolution for that display, also from the Displays pane of System Preferences. Select the display in the preference pane’s popup menu, then hold down the Option key and click the Scaled button to see your options.
Mac Display Settings
Even more resolutions
Maybe you want even more choice in the resolution of your display. If so, you can use Many Tricks’ $3 Resolutionator. This utility lets you quickly switch resolutions without going to System Preferences, but also lets you choose from non-Retina resolutions. For example, in the screenshot below, you can see the options available on my 12-inch MacBook. I could choose to set its display to 2560×1600; that’s not the resolution that looks like half that, which is the default, but a resolution that actually uses using every pixel of the display.
Macbook Pro Display Menu Bar
Naturally, things are quite small at that resolution, so you probably won’t want to do this often, but there may be times when you want to keep your eye on several windows at a time, and only a high resolution like that will work.
Display Menu Pro Mac Download
When I work on my MacBook, I sometimes switch resolutions. When I’m focusing on writing, I use the native resolution, which makes texts large enough that I don’t need to strain, but if I have a lot of windows open, I sometimes go to a higher resolutions to get a broader view of what I’m doing. Try changing resolutions on your Mac; you may find that it’s easier to read texts, or that you can see more, than at the default resolution.