DiskImageMounter is the utility that handles mounting disk images in Mac OS X. Normally you can mount a.dmg file on Mac by simply double-clicking it or right-clicking on it and selecting Open With DiskImageMounter (default). Download the software and open with default DiskImageMounter. Enter 'vpn.olemiss.edu' and click Connect. You will be asked for your WebID credentials. If you have 2-factor authentication setup, you'll need to respond to that also, The first time you run the VPN application, you may need to enter the. Diskimagemounter Download Mac Interpretacion Test Wartegg 8 Campos Pdf Gpg Full Installer Mamba 2 Spiel Download Sugiyono Metode Penelitian Kuantitatif Kualitatif Dan R& Download Super Smash Bros Melee Online Diablo 2 Median Xl Hero Editor 1.10 Agp Texture Acceleration Driver Xp Free Download.
- Diskimagemounter Download Mac
- Diskimagemounter Download Mac Os X
- Disk Image Mounter Download For Mac
- Disk Image Mounter Download Mac
'Replaces the system default DMG mounting application; is better in every way.'
- Some Guy on the Internet
FastDMG is a free macOS utility to mount .dmg and other disk images quickly, without any unneeded nonsense. It is a very fast and reliable alternative to Apple's annoying DiskImageMounter. And yes, that icon is a reference to After Dark's Flying Toasters screensaver on Classic MacOS.
Features
- Doesn't waste your precious time verifying disk images
- Auto-accepts annoying end user license agreements
- Runs in the background (doesn't show up in the Dock)
- Displays no windows or menus and stays out of your way
- Multithreaded, can concurrently mount several images
- Disk image document icons continue to look the same
- Handles all disk image types supported by DiskImageMounter (dmg, iso, toast, etc.)
FastDMG is actually a minimal wrapper around the hdiutil command line tool that ships with macOS and therefore uses Apple's private DiskImages framework indirectly.
I've personally used FastDMG for many years and it works really well. It's solid, free, open source software and has a home on GitHub. If you like it, feel free to make a donation.
Download
- ⇩ Download FastDMG 1.0.2 (~1.4 MB, Universal ARM/Intel 64-bit, 10.9 or later)
How to use
- Move FastDMG.app to your Applications folder
- Ctrl-click the FastDMG app and select Open to bypass Apple's Gatekeeper
- Select a
.dmgfile in the Finder and press Cmd-I to show the Get Info window - Select FastDMG under 'Open with:'
- Press 'Change All...'
FastDMG will then take care of mounting .dmg disk images when they're opened in the Finder. You can do the same for .iso, .toast and any other disk images supported by FastDMG.
Diskimagemounter Download Mac
Version History
1.0.2 - 28/11/2020
Diskimagemounter Download Mac Os X
- App is now built as a Universal ARM/Intel 64-bit binary
1.0.1 - 07/04/2019
- App is now Developer ID signed
- Now built with support for Mojave Dark Mode
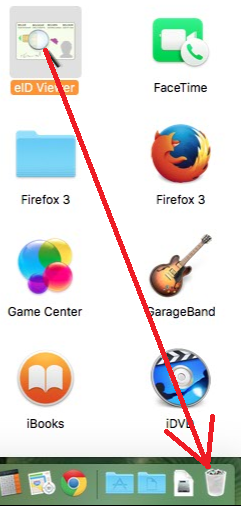
Disk Image Mounter Download For Mac
1.0 - 23/05/2018
Disk Image Mounter Download Mac
- Initial release
I ran into an interesting macOS error while working with a customer. I didn't find a lot of good search results addressing the issue, so I decided to write up a post about it myself.
The error was as the screenshot above shows; trying to open a dmg (disk image), macOS showed the error 'no mountable file systems'. If you see the 'no mountable file systems error' while opening a dmg, here's what you should try:
In most cases, the downloaded dmg file is actually corrupt or had an error downloading. If possible, try downloading the dmg again, turning off any download assistant plug-ins you may have. You can try downloading the file in a different browser as well. Or if you don't need to be logged in to the site to download the file and you want to be fancy, you can try
curl -O urlin Terminal to download the file. (There's an example of that in my screenshot below.)Reboot your Mac if you haven't already tried that. Apparently there is an issue sometimes after opening too many dmg files, that is fixed with a reboot.
Try mounting the DMG on the command line in Terminal. We will at least get some sort of useful error message to go on if it still fails:
Open Terminal: In Spotlight, the search magnifying glass at the upper right corner of your screen, search for Terminal, and press enter to open the Terminal app.
Type
hdiutil attach -verboseinto the terminal. Add a space at the end, but don't press enter yet.Drag the dmg file from your Finder window onto the Terminal window and let go. This will fill in the location of the dmg file into your Terminal window.
- Press enter.
macOS Sierra (10.12) and earlier is not able to mount the new Apple File System (APFS). So if you're on macOS Sierra (10.12) or earlier and you ran hdiutil and see references to
Apple_APFSor error112, the issue is likely legitimate incompatibility, and this disk image won't open on this Mac without an update to the operating system.Here's an example of the end of
hdiutil attach -verboseoutput that shows an APFS error due to an older version of macOS:Think about if you have any kind of security policies on this machine to prevent writing to external drives (thumb drives, optical drives, etc). I haven't seen this one in action, but I read about this being a possibility while researching the issue.
Another suggestion added by a reader (thank you, Markus!) is that filesystem errors on your main Mac drive could be the cause of the disk image mounting errors. Here are instructions from Apple for scanning and repairing errors using Disk Utility. Note that in order to scan and repair errors on your main Macintosh HD drive, you'll need to reboot your Mac into recovery mode. You'll want to choose Disk Utility in the utilities listed in the recovery mode menu.
A new discovery from a reader (thank you, Colby!) is that APFS DMGs won't mount if you're booted in macOS booted in Safe Mode. (Who knew!?!) If you're not sure if you're in safe mode, select the Apple menu > About This Mac > System Report button, then select the 'Software' heading from the left column. To exit safe mode, restart your Mac, without holding Shift during startup. Or, if you previously set your Mac to always boot into safe mode using
nvram, turn off safe mode and have your Mac boot normally on the terminal:Open Terminal: In Spotlight, the search magnifying glass at the upper right corner of your screen, search for Terminal, and press enter to open the Terminal app.
Type/paste
sudo nvram boot-args='and press enter.Restart your Mac.
Another new discovery (thank you, Iris!) is that if you have APFS by Paragon software installed on a Mac that can read APFS itself, it can interfere with opening the DMG. So if you used APFS by Paragon and then updated your Mac, you may need to uninstall it.
One footnote for people having issues opening ISO files. Another new discovery is that 'hybrid' ISO files (think Linux installers) don't open correctly automatically and need to be manually attached and mounted (this is NOT advice for normal .dmg files.) Credit to the this superuser.com discussion and this Apple forum discussion for solutions.