If you never used the MacOS before, then this guide will help you to install iTunes on your Mac device. Follow the step-by-step instruction below to learn how to download and install iTunes for Mac.
There are many ways to download iTunes for a Mac, but the most popular one now is download from official site Apple.
Steam is a special game hub service, that provides you with access to dozens of popular PC games both paid and free. You can buy the iTunes there too. If you don’t have a Steam account yet, you can simply download and install the Steam app to your PC or laptop or just create an account on the Steam site.
Need to transfer music from iPod touch to iTunes on Mac? This article will provide 4 ways step by step to transfer music from iPod Touch to iTunes on Mac. Open the Sonos app for macOS or Windows. From the Manage menu, select Music Library Settings. Click + (plus) on macOS, or Add if you are using Windows. If you use iTunes or are not sure where your music is stored, select My Music folder.
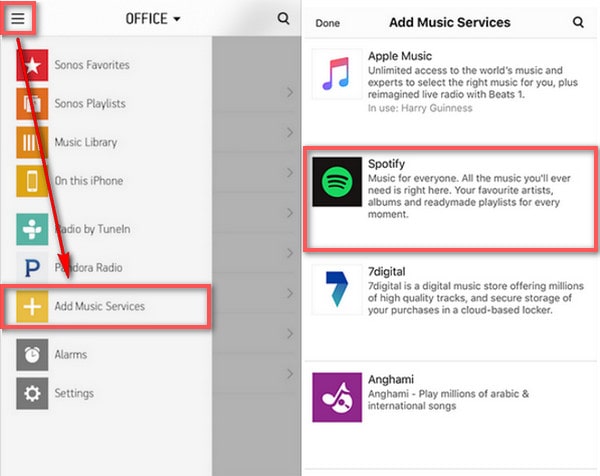
Transfer Itunes Playlist To Sonos
Before you use iTunes, complete the registration and create an account. It will take you only a few minutes. After you’ve got the account, proceed to download the iTunes to your Mac.

1. Go to Apple.com and find the search icon
2. Enter the app name iTunes and go to iTunes Download
3. Choose the macOS version
4. Select the file to download
5. Click on the download button
6. Click on the application installation file and start the setup process
Now you only have to wait for the downloading process to finish. It may take several minutes. The downloading speed depends on the Internet connection.
After the downloading is completed, you will see the notification. Go to your account Library and find the iTunes. To install it, click on the Install button. Now you can run and play it from Steam client or create a desktop shortcut to have access to the game directly from your Mac.
Apple Music has millions of soundtracks in its database and out of them, many are our all-time favorites. There are instances when we aren’t using our iPhone and rather working on our Mac and wish to listen to Apple Music songs. That’s possible; you can add Apple Music songs to iTunes library on your Mac.
The only condition is that you should have a valid Apple Music subscription, only then you’ll be able to add those songs. The fact is, you aren’t the owner of the songs, and you have simply rented them till the time you are subscribed to Apple Music.
So, as soon as your subscription is over, all the songs will disappear. Anyways, if you have a valid subscription, you can check below for details on adding Apple Music songs to iTunes library.
How to Add Apple Music Songs to iTunes Library on Mac and Windows PC
Playing Itunes Through Sonos
Step #1. Launch iTunes on your Mac.
Step #2. Now find the Apple Music song you wish to add to iTunes library.
Itunes On Sonos
Step #3. To add the Apple Music track, simply click the ellipsisbutton located beside it. Now click on “Addtomymusic“.
Step #4. In case you wish to add an entire album, click the “+” sign located in the title bar. This will change it to a checkbox, select the album and add it.
That’s it! You can check whether the songs have been added to the list by going to MyMusic tab in iTunes. One more thing to note here is that the songs you just added are in the cloud and not downloaded. Just click the Cloud button to download them.
Add Itunes Library To Sonos Macbook Pro
As I said earlier, once your Apple Music subscription ends, all the songs downloaded using subscription will disappear from your iTunes.
Play Itunes Music On Sonos
You may also like tor read: