Under All Plugins, select ReWire: Finale and click OK. Finale automatically opens. Make any bus and channel adjustments in the FX dialog box. When you are finished, close the dialog box. In Finale, open a document (File Open). The Playback Controls have changed. Simple and Speedy Entry are supported in ReWire mode but note entry does not. Part 1: ReWire basics, with answers to some common questions about the ReWire protocol. Part 2: How to set up SONAR or Home Studio and Project5 or Reason to work together as a ReWired team. Part 3: Multiple applications, most with step-by-step tutorials, that cover a variety of aspects that relate to using ReWire to integrate Project5 or Reason. Live will lock to the Pro Tools tempo and transport with sample-accurate synchronization. If you change the tempo in Pro Tools, Live will follow. You can bounce the Live ReWire input in Pro Tools by selecting a time range in Pro Tools' Edit window and selecting the 'Bounce to Disk' command from the Pro Tools File menu.
Note: these processes can be used with previous versions of Reason.
Sending audio from Reason to Live:
1. In Live, select Reason from the Input Type chooser in an audio track.Open Transport Rewire Ableton Mac Torrent
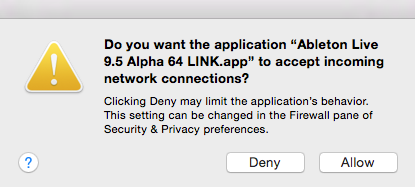 2. Switch this track's Monitoring switch to 'In.'
2. Switch this track's Monitoring switch to 'In.'3. Launch Reason. Open either an existing Reason song, or create a new one to work on.
The transports of both programs are now synced: starting Live's transport will automatically start Reason's transport, and vice-versa.
4. Record enable this audio track. Live can record whatever you've created (or are creating) in Reason. Click the Record Button in an empty Clip Slot if you want to record.5. Finally, you may need to select the desired ReWire Channels in the audio track's Input Channel chooser if you have devices in Reason routed to channels other than 'Mix L, Mix R.' This is usually done when you want to capture a specific element from your Reason song, such as a synth or drum pattern. (See the Audio Out section on the back of the Hardware Device, at the top of your Reason rack).
Sending MIDI from Live to Reason with the External Instrument device:
The following example shows how to send MIDI to — and return audio from — a Reason device, using a single MIDI track in Live:
1. First, start Live. 2. Then, start Reason and set up a Reason rack.
2. Then, start Reason and set up a Reason rack.3. Insert an External Instrument device into one of Live's MIDI tracks.
4. Select 'Reason' from the External Instrument's first MIDI To chooser.
Open Transport Rewire Ableton Machinery
5. The second chooser gives you a list of the devices you currently have in your Reason rack; select the Reason instrument you want to use.
6. From the External Instrument's Audio From chooser, select the audio channel that corresponds to the instrument receiving Live's MIDI. (Again, see the Audio Out section on the back of the Hardware Device, at the top of your Reason rack).
7. Adjust the External Instrument device's Gain knob as necessary.
You are now set up to use Reason's sounds within your Live project.
Notes:
- These steps show Reason in ReWire Slave mode, and Live as the ReWire Master. Note that Reason can not be a ReWire Master.
- Reason will lock to the Live tempo and transport with sample-accurate synchronization. If you change the tempo in Live, Reason will follow.
- To disconnect the ReWire connection you must always quit Reason first.
- You can record the Reason ReWire input in Live as you would with any other input in Live. (Please see the recording section of the Live manual).
Open Transport Rewire Ableton Mac Free
Learn more about Live.
It’s not surprising a lot of Studio One users also have Ableton Live, because they’re quite different. I’ve always felt Studio One is a pro recording studio (with a helluva backline) disguised as software, while Ableton is a live performance instrument disguised as software.
Fortunately, if you like working simultaneously with Live’s loops and scenes and Studio One’s rich feature set, Studio One can host Live as a ReWire client. Even better, ATOM SQ can provide full native integration with Ableton Live when it’s ReWired as a client—once you know how to set up the MIDI ins and outs for both programs.
Studio One Setup
- Under Options > Advanced > Services, make sure ReWire Support is enabled.
- Insert Ableton Live (from Instruments > ReWire). Click “Open Application” in the dialog box, but if Live won’t open (it doesn’t for me), open Live manually. Note that Live must be version 10.1.15 or higher.
- In Studio One, go Options > External Devices. Click on ATOM SQ, and then click on Edit.
- Select None for both Receive From and Send To. Click OK, then click OK again to leave the Options menu.
- In the ReWire track, set the MIDI input to ATOM SQ so that ATOM SQ’s knobs can control Ableton Live.
Ableton Live Setup
- Choose Options > Preferences > Link MIDI tab.
- Set the MIDI and Ports connections as shown.
Now ATOM SQ will act as an integrated controller with Ableton Live while it’s ReWired into Studio One. Cool, eh?
Returning to Studio One
To return control to Studio One, reverse the process—in Live, set Control Surface to None, and toggle the MIDI Ports that relate to ATOM SQ from On to Off. In Studio One’s Options > External Devices, For ATOM SQ, reconnect ATOM SQ to Receive From and Send To.
Note that with ATOM SQ controlling Studio One, the Transport function still controls both Live and Studio One. Also, if Live has the focus, any QWERTY keyboard assignments for triggering Clips and Scenes remain valid. So even while using ATOM SQ in the native mode for Studio One, you can still trigger different Clip and Scenes in Live. If you switch the focus back to Studio One, then any QWERTY keyboard shortcuts will trigger their assigned Studio One shortcuts.
Open Transport Rewire Ableton Mac
Note: When switching back and forth between Live and Studio One, and enabling/disabling Studio One and Ableton Live modes for ATOM SQ, to return to Live you may need to “refresh” Live’s Preferences settings. Choose None for the Control Surface and then re-select ATOM SQ. Next, turn the various MIDI Port options off and on again.